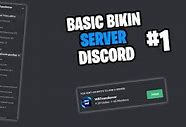
Pertanyaan yang sering diajukan Tentang Panggilan Obrolan Video Discord
Biasanya, batas jumlah pengguna pada panggilan video grup di Discord adalah 10. Namun, selama pandemi Coronavirus, tim di balik Discord tahu bahwa itu adalah alat yang berharga untuk membantu orang tetap terhubung. Jadi batasnya telah ditingkatkan menjadi 25 pengguna. Ini dapat dikurangi di masa depan begitu dunia kembali normal.
Bergabung dengan panggilan video yang ada di Discord adalah proses yang sangat mudah.
Jika ini adalah panggilan video pribadi, Anda akan mendapatkan pop-up di jendela obrolan yang memberi tahu Anda bahwa panggilan video telah dimulai. Anda memiliki pilihan untuk menolak panggilan video, bergabung dengan video, atau hanya bergabung dengan suara tanpa kamera Anda diaktifkan.
Jika sebaliknya, ini adalah server publik tempat panggilan video terjadi, Anda hanya perlu bergabung dengan saluran suara dengan mengkliknya di sisi kiri layar, lalu mengklik tombol video di sebelah nama Anda, sama seperti jika Anda memulai panggilan di tempat pertama.
Richard Bennett adalah penulis dan pencinta video.
Follow @Richard Bennett
Membuat slideshow memang mudah dan bisa diterapkan oleh siapa saja. Namun, sudahkah Anda tahu cara menciptakan hasil yang keren dan berbeda dengan video lain? Cari tahu di sini!
Berdasarkan penjelasan resmi, slide show merupakan rangkaian gambar gerak yang ditujukan untuk berbagai macam keperluan. Namun sampai saat ini, slide show identik sebagai alat presentasi seperti kerja hingga tugas sekolah.
Keseruan membuat slideshow biasanya berlangsung saat merancang tampilan visual sebebas mungkin menggunakan elemen yang ada. Baik deskripsi berupa teks, pemilihan font, dan bentuk unik lainnya, bisa Anda masukkan sesuai kebutuhan.
Proses estetika membuat slideshow memang seru, tapi Anda juga mesti memikirkan informasi, ide, atau gagasan yang ingin disampaikan di dalamnya. Kadang, kita terjebak dalam kedua hal tersebut, sehingga hasil penggarapan slide show jadi tak seimbang.
Bingung karena hari H presentasi semakin dekat? Buat Anda yang ingin membuat slideshow keren namun tetap informatif, ikuti cara ampuhnya sebagai berikut...
Cara Membuat Slideshow Keren dan Informatif
Sumber: https://learn.canva.com/wp-content/uploads/2018/06/5-tips-from-canva-designers-on-creating-better-looking-designs.jpg
1. Pilih Platform Desain Paling Tepat
Kunci membuat slideshow yang keren dan informatif adalah memilih platform desain paling tepat. Ya, Anda mesti memilih satu platform yang memang mudah dioperasikan dengan sejuta fitur menarik, mulai dari pustaka foto hingga elemen unik lainnya.
Platform desain yang mendukung, biasanya dilengkapi ribuan video stok gratis, jutaan foto stok gratis, dan ratusan trek musik gratis. Ada pula rangkaian gambar premium, trek musik, serta cuplikan video menarik.
2. Libatkan Elemen Audio dan Visual Dinamis
Selain gambar, libatkan elemen klip video, ikon, atau teks yang dinamis. Jadi, sekalipun hanya slide show, Anda dapat membuatnya lebih hidup dan menghibur para audiens.
Coba tambahkan unsur video sepanjang 30 detik pada beberapa slide. Kami merekomendasikan penggunaan klip video pendek atau gambar untuk merepresentasikan pesan secara visual.
3. Tampilkan Kata-Kata yang Menggugah
Tak hanya seputar desain, Anda juga bertugas menampilkan kata-kata yang menggugah dan mampu menarik audiens untuk bertanya serta berpendapat. Tak perlu panjang, yang penting tepat sasaran dan mampu merangkum keseluruhan maksud dalam slide show tersebut.
Pilih font yang paling sesuai dengan konteks video slide show. Jika formal, gunakan font dengan format serius. Jika lebih santai, Anda bisa mengombinasikan beberapa font asal tidak terlalu banyak. Atur pula tata letak serta besar atau kecil font dalam setiap slide.
4. Lengkapi dengan Data Visual Menarik
Jika ditujukan untuk presentasi, tak lengkap rasanya bila kita tidak melibatkan data visual seperti tabel infografik dalam sebuah slide show. Beberapa jenis yang sering dipakai, antara lain:
Setelah menerapkan cara-cara di atas, saatnya kita memahami bersama bahwa produk visual yang baik adalah produk yang sederhana dan mudah dipahami. Meski mengusung aspek estetik tingkat tinggi, namun jangan lupakan cara penyampaian yang ringan dan gampang dimengerti.
Jangan biarkan produk presentasi kita terjebak dalam konsep slide yang rumit, tidak merunut, dan kurang informatif. Sisihkan space kosong agar tidak penuh di seluruh bagian. Hindari desain-desain yang tidak perlu pada gambar.
Itulah tadi cara membuat slideshow yang keren namun tetap informatif. Ciptakan hasil sebaik-baiknya agar mudah dinikmati oleh seluruh kalangan. Selamat mencoba!
Tak hanya menggunakan nama asli. Sahabat Fimela juga bisa mengganti nama asli dengan Bahasa Jepang. Cara membuatnya cukup mudah, yaitu menggunakan tanggal, bulan dan tahun lahir saja.
Untuk mencari nama depanmu, gunakan angka terakhir dari tahun kelahiran yaitu:
Selanjutnya mencari nama tengah yang diambil dari tanggal lahir, yaitu:
Terakhir, gunakan bulan lahirmu sebagai nama akhir, yaitu:
Sebagai contoh, untuk tanggal lahir 16 Juni 1996 adalah Koukei (diambil dari angka 6 dari 1996), Haru (diambil dari tanggal lahir), mi (diambil dari bulan lahir). Saat digabungkan menjadi Koukei Harumi. Jika terlalu panjang untuk username Instagram, mungkin bisa diubah menjadi @K_Harumi, @KoukeiH, @KHarumi, @kkhrm dan sebagainya.
Cara membuat Panggilan Video Discord | Desktop & Ponsel
Aug 21, 2024• Proven solutions
Discord adalah tempat yang bagus untuk berkumpul dengan orang-orang yang berpikiran sama dan bersantai. Tetapi terkadang Anda ingin melakukan lebih dari sekadar mengobrol menggunakan pesan teks, di situlah panggilan video berguna.
Discord memiliki opsi panggilan video yang terpasang di aplikasi desktop, browser web, dan aplikasi ponsel, jadi Anda tidak perlu beralih di antara software yang berbeda saat ingin mengobrol di video dengan teman atau kolega Anda. Baca terus untuk mengetahui cara melakukan panggilan video di Discord.
Bagian 1: Pengaturan Terbaik untuk Panggilan Video Discord
Sebelum Anda mulai menelepon semua orang, sebaiknya periksa setelan Anda untuk memastikan Anda mendapatkan pengalaman terbaik. Penting untuk memastikan bahwa Anda memiliki pengaturan peralatan terbaik untuk bekerja dengan kualitas audio dan video setinggi mungkin.
Jadi, mulailah dengan menuju ke halaman Pengaturan Pengguna. Anda akan menemukan ini di kiri bawah layar – cari ikon roda gigi di sebelah nama Anda. Anda tidak akan melihat ini di ponsel, ini hanya di aplikasi desktop dan versi browser web Discord.
Setelah Anda membuka pengaturan, Anda harus mengklik tab Suara & Video. Di sini Anda dapat memeriksa pengaturan mikrofon Anda dan menyesuaikan volume, dan memilih kamera Anda. Jika Anda menggunakan kamera eksternal dibandingkan opsi bawaan, periksa apakah benar yang dipilih adalah tarik turun.
Anda juga dapat menggunakan kesempatan ini untuk menjalankan video uji – sehingga Anda tahu bahwa Anda memiliki penerangan yang baik, dibingkai dengan benar, dan sebaliknya baik untuk digunakan. Anda dapat menyesuaikan pencahayaan di kamar Anda atau memindahkan kamera jika Anda merasa kurang tepat.
Satu catatan singkat untuk Discord versi browser web – Anda akan diminta untuk memberikan izin ke mikrofon dan kamera Anda. Pastikan Anda mengizinkan situs untuk menggunakan peralatan Anda jika tidak maka tidak akan berfungsi pada panggilan video.
Setelah Anda puas, cukup klik tombol tutup di kanan atas opsi pengaturan.
Bagian 3: Cara Membuat Panggilan Video Server di Discord?
Jika Anda ingin melakukan panggilan video grup di server publik, Anda harus menavigasi ke server terlebih dahulu. Setelah Anda di sana, Anda harus bergabung dengan saluran suara yang akan Anda lihat di sisi kiri layar.
Setelah Anda berada di saluran suara, klik Lounge, Tempat nongkrong komunitas, atau Ruang Streaming, lalu nyalakan kamera Anda dengan mengeklik tombol 'Video'. Anda akan menemukan ini di kiri bawah layar. Sekali lagi, jika Anda menggunakan browser web, Anda akan diminta oleh browser Anda untuk mendapat izin menggunakan kamera Anda pada tahap ini.
Dan itu dia – panggilan video sekarang langsung dan siapa pun yang bergabung dengan saluran suara akan dapat melihat Anda, mengobrol dengan Anda, dan menyalakan kamera mereka untuk bergabung dengan konferensi video juga.
Di ponsel, akan sedikit berbeda. Anda masih ingin menuju ke server yang ingin Anda ikuti dan kemudian mengklik saluran suara untuk bergabung. Tetapi segera setelah Anda mengklik saluran suara, Anda akan mendapatkan pop-up dengan ikon di kanan bawah tempat Anda dapat langsung mengaktifkan kamera Anda.
Jika mau, Anda masih dapat bergabung sebagai suara, dan kemudian pada tahap mana pun klik nama Anda di mana Anda dapat mengaktifkan kamera untuk mengubah obrolan suara menjadi panggilan video.
Kapan pun Anda ingin mengakhiri panggilan video, cukup klik lagi nama Anda untuk mematikan kamera, atau putuskan sambungan sepenuhnya dari saluran suara.
Bagian 2: Cara Membuat Panggilan Video Pribadi di Discord?
Setelah pengaturan Anda siap, Anda siap untuk melakukan panggilan video Discord pribadi Anda. Jika Anda melakukannya di browser web atau aplikasi desktop, Anda harus terlebih dahulu menavigasi ke kotak masuk yang Anda bagikan dengan orang yang ingin Anda telepon. Lakukan ini dengan mengklik tombol Beranda di kiri atas – Anda kemudian akan mendapatkan daftar semua kontak Anda.
Jika Anda hanya menelepon satu orang maka itu mudah – cukup klik namanya.
Jika Anda ingin memanggil grup pribadi, Anda perlu mengklik tombol + dan kemudian membuat DM grup. Tambahkan nama pengguna yang ingin Anda panggil.
Setelah Anda berada di jendela pesan langsung ke orang atau grup yang ingin Anda panggil, Anda perlu melihat tombol di kanan atas layar. Ikon kedua yang terlihat seperti kamera video adalah yang Anda cari. Klik itu dan Anda akan memulai panggilan video.
Anda akan melihat diri Anda di layar pada saat ini, tetapi Anda harus menunggu sampai orang lain atau anggota grup bergabung dalam panggilan agar obrolan dapat dimulai dengan benar.
Proses melakukan panggilan video di ponsel Discord pada dasarnya identik. Anda hanya perlu membuka grup pesan langsung dan mengklik ikon panggilan video, yang masih ada di kanan atas layar Anda.
Anda harus memberikan izin untuk aplikasi ponsel Discord untuk menggunakan mikrofon dan kamera Anda jika Anda belum melakukannya.
Setelah Anda menyelesaikan panggilan video di desktop atau ponsel, cukup tekan tombol merah untuk mengakhirinya dan matikan kamera Anda lagi.



